A Complete Guide to Using Tagify for Tag Inputs in Web Applications
Read More

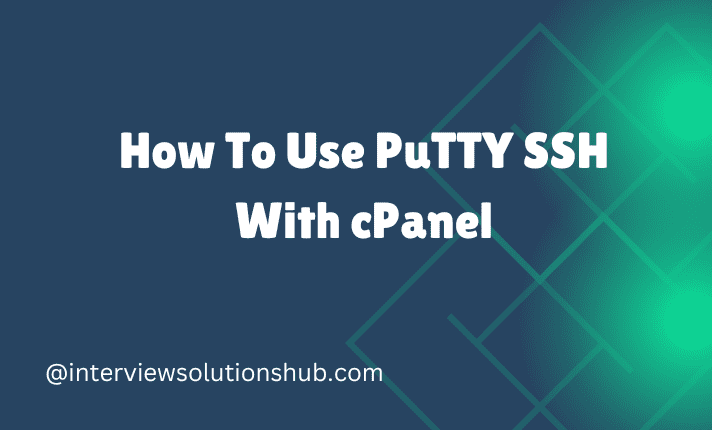
PuTTY is the go-to SSH client for Windows users who want to connect securely to remote servers. This step-by-step guide will show you how to download, install, and configure PuTTY for SSH connections, ensuring a smooth and secure experience.
Creating a public/private key pair from cPanel for use with PuTTY requires a few steps. Here is a detailed guide to assist you through the process:
Open your web browser and navigate to the cPanel login page. Typically, this is accessed through a URL provided by your hosting provider (e.g., https://yourdomain.com/cpanel).
Enter your username and password to log in to cPanel.
Locate and Open SSH Access:
The location of the newly generated public and private keys will be displayed, along with the key fingerprint.
Locate the newly generated key pair in the cPanel interface.
Find the private key associated with the public key you generated.
Click "View/Download" or "Download" to save the private key (id_rsa file) to your computer.
Note: The private key should be kept secure and never shared publicly.
Visit the official website:
Installation Process:
1.Configure PuTTY:
2. Load your private key:
id_rsa.ppk).Connect using PuTTY:
Click the Save private key button to create the PPK file.
These steps will assist you in generating a public/private key pair from cPanel, converting PuTTY's private key, and configuring PuTTY to connect to your server securely via SSH. This procedure ensures a safer and more dependable remote server access experience by strengthening security by using cryptographic keys for authentication instead of passwords.
Recent posts form our Blog
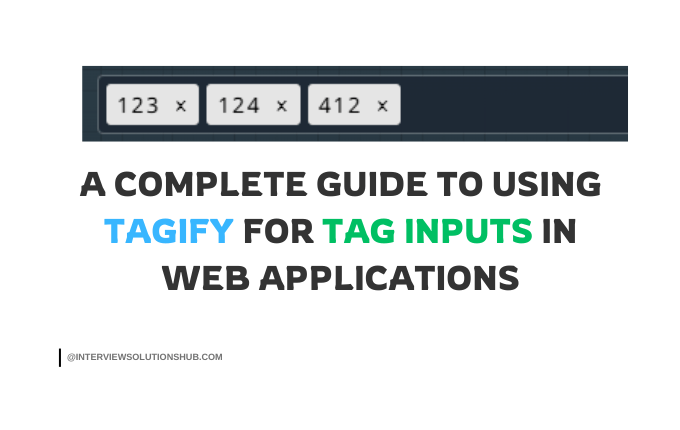
.png)
.png)
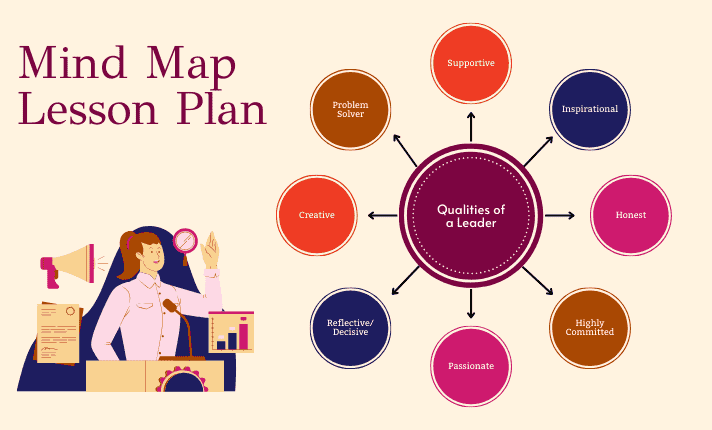
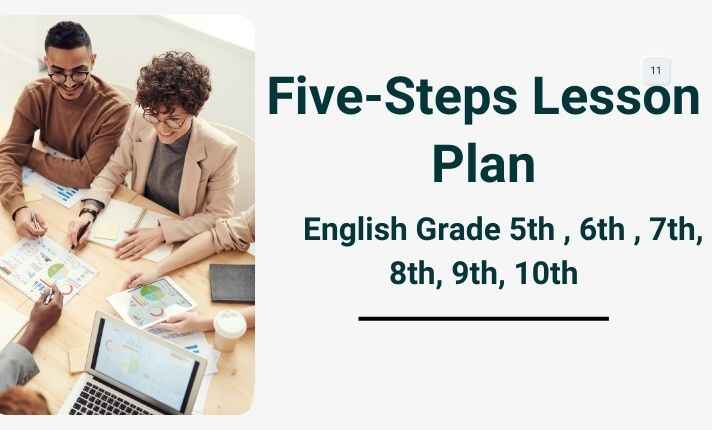
_0qADA.png)
0 Comments
Like 0